Everything You Need To Know To Find The Best customized touch monitor
Factors to Consider When Choosing Touchscreen Monitors ...
Choosing the right touchscreen monitor is crucial for ensuring high performance, quality, and adaptability to different environments in various industries. Here are some important factors to keep in mind when selecting touchscreen monitors:
If you are looking for more details, kindly visit customized touch monitor.
• Specific application scenarios and needs: Choose a touch screen monitor based on the specific use environment to ensure stable and efficient operations. Different types of touch screen monitors are available, and customers should select the one that best suits their needs.
• Resolution: Select the appropriate resolution size that conforms to the operator's work habits to ensure work efficiency and production efficiency.
• Durability: The touch screen monitor needs to be durable and made of solid materials to operate reliably in harsh working environments. This is crucial for ensuring the safety and longevity of touch screen monitors.
• Size: The size of the monitor is important to consider, as it can affect the ease of use and functionality of the device. Large screens are often preferred in industries such as gaming or design, while smaller screens may be more suitable for mobile or portable devices.
• Touch Technology: There are different types of touch technologies available, including resistive, capacitive, infrared, and surface acoustic wave. Each technology has its own advantages and disadvantages, and it is important to choose the right one that fits your industry's needs.
• Operating System: The operating system of the touchscreen monitor is an important consideration as it can affect the compatibility with other devices and software applications. Make sure to choose a monitor that is compatible with the operating system used in your industry.
• Connectivity: The connectivity options of the monitor are important to consider, such as USB, HDMI, VGA, and DVI. Make sure the monitor has the necessary connectivity options to connect with other devices in your industry.
• Customization: Some industries may require customized touch screens with specific features or functionalities to meet their needs. Consider whether customization is an option with the touch screen monitor you are considering.
At Keetouch GmbH, we understand that choosing the right touch solution can be challenging. We offer assistance in finding the ideal touch solution for your needs.
Keetouch industrial touch equipment is designed to be durable and reliable, reducing the risk of financial loss and stress for businesses. Industrial monitors and touch screens come equipped with fully rugged casings that provide protection against vibrations, electrical noise, dirt, and moisture, making them ideal for industries such as oil and gas, chemical and heavy industries, pharmaceuticals, and transport.
In summary, industrial touch equipment provides a reliable and durable solution for businesses facing challenges such as mechanical damage, harsh environmental conditions, and high maintenance costs. Industrial touch monitors are equipped with anti-scratch coatings and designed to withstand direct water, disinfectants, and other corrosive liquids. They provide optimal protection against solar beams, remain readable in bright sunlight, and are suitable for use in hazardous industries.
How to choose the right touchscreen display
As the world returns to the office — at least in some capacity — one of the biggest concerns that companies have is ensuring that a given work set-up keeps employees safe, connected, happy, and effective at doing their work. What an office setting will look like will vary greatly, however, it is becoming more and more accepted that work is not a place you go, it's a thing that you do. And as such the work-from-anywhere environment will become increasingly more common.
Because of this, touchscreen displays will play an important role in allowing digital collaboration between hybrid teams to continue in a seamless way. Up until a few years ago, touchscreens were clunky devices that were too complex and difficult to use. But improvements in the accuracy of the touch interface have enhanced the user experience greatly. You can now use them with the familiarity of your personal touch devices.
There are a number of great reasons for using digital devices in your sessions, but choosing which touchscreen display to get is not that straightforward. The touchscreen display market is becoming increasingly crowded with many different brands, screen technologies, sizes, and extras to choose from. And more importantly also the space, software, methods, and people need to be taken into account before such an investment is made.
Checklist for Touchscreen Displays
There are six main considerations we recommend going through for choosing the right touchscreen display:
- What is the use case?
- Which touch technology?
- What screen size?
- Should it be movable?
- What computer to choose?
- What video conferencing hardware is needed?
Next to these general considerations, there are a few requirements that are important specifically for running MURAL:
✅ Is the Operating System based on Windows 10?
To be able to install MURAL the display needs to run on Windows 10. If the integrated PC doesn’t do this you can oftentimes insert a Windows 10 slot-in PC or connect a personal device that runs Windows 10.
✅ Is the device powerful enough?
For a smooth MURAL experience we recommend using a good graphics card and at least 8GB of RAM (but preferably 16GB of RAM). This will make sure the touch experience is smooth.
✅ Test out the display! If possible with an end user.
Try quick drawing and moving sticky notes in MURAL to see how the latency (delay) of the screen is. The less latency the better, as we’ve seen screens not being used because of their high latency.
By asking yourself each of the questions below, you can make sure that you are making an investment in a touchscreen display that will allow your hybrid, remote, and in-person teams to collaborate effectively.
1. What is the Use Case?
Start with the question: what is the main purpose and use case for this touchscreen display? Too often we have seen touchscreens collecting dust because the purpose for using it wasn’t clear from the beginning.
Here are three different environments in which we see great value for using touchscreen displays:
Ideation or Collaboration Room
The purpose of this type of space is to generate ideas or solve complex problems collaboratively. Collaborators often work standing up and sessions typically last several hours to even full days.
Work here is often done in break-out groups of five to eight people where they will work on one screen to solve a problem using a variety of techniques. This set-up is very flexible and groups are often moved around different areas of the space. Touch experience, multi-touch (allows multiple people to work on the screen at the same time) and movability of the device are very important here. The screen size can also be a bit smaller. For instance, you can even do breakout group work on a 27” touchscreen monitor set up on a hightop table.
Presentation Room
In a presentation room a presenter conducts a speech or presentation before an audience of attendees. This can be the plenary section of a workshop or a presentation on itself.
The only person interacting with the screen will be a presenter or facilitator, to display their presentation, synthesize work and make annotations. The larger the screen the better here. Sometimes it is even connected to a large projector for bigger groups. Multi-touch experience is not crucial. And the screen might be in a fixed position.
Meeting Room
The purpose of meeting rooms is often to make decisions (on budgets or project plans for example). These meetings are typically short (max. one hour), attendees work standing up or sitting down, and include 2 to 8 people.
Users typically need to display documents on the screen, sketch, annotate and all of this in a very intuitive and simple manner.
Touch experience and multi-touch are very important here, as well as different ways of connecting their personal devices.
2. Which Touch Technology?
Touchscreen technology is evolving rapidly, making the experience much better. Here is an overview of the 4 most common ones and their characteristics:
Next to touch technology, the performance of the screen’s computer influences the touch experience greatly.
3. What Screen Size?
Touchscreen displays typically come in screen diameters of 55”, 65”, 75” and 85”. But also 27” touchscreen monitors such as the Microsoft Surface Studio could work well.
Which one to choose depends a lot on the use case, how many people are in the session, and how far away from the screen they are.
The table below gives a rough estimate for how this relates to the screen size:
Your use case should determine the screen size you choose.
If we bring this back to the use cases mentioned earlier, break-out sessions in innovation labs are often best served by a 55-65” screen, but the 27” Microsoft Surface Studio on top of a high table works just as well. For presentation rooms you would almost always need to go for the largest screen size, or even connect it to a projector with a larger screen size. And meeting rooms could best use a 55-75” screen, depending on the size of the room.
4. Should it be Movable?
Make sure you set up your touchscreen for maximum usability.
We’ve seen large touchscreen displays mounted to a wall in a meeting room where it was just being used for screen sharing like a normal TV screen. You want to avoid that.
The advantage of having the screen on a rolling stand is that its users will be able to work in the best places to support whatever task is at hand. It allows people to be more agile and creative. Which is essential for teams in innovation labs. But it can also provide more flexibility to meeting and presentation rooms, as you are likely not going to equip every single room with a touchscreen display.
Reasons for why touchscreen displays are fixed to a wall are because of saving space and aesthetics. But also IT might not want to have expensive equipment moving around. And the extra cost of a rolling stand might weigh in sometimes too.
Are you interested in learning more about rugged handheld pda? Contact us today to secure an expert consultation!
Next to a big screen on a rolling stand, a smart projector like Adok is an interesting solution to provide a touch ‘screen’ in a portable format, that can be set up anywhere.
5. What Computer to Choose?
The adoption of any tool is driven by its ease of use. When something works well its use is seamless to the user, reducing the need for training and support. But next to ease of use, also security is an essential aspect of a device that is commonly placed in shared office spaces.
Users generally don’t care about what the PC or OS of a screen is as long as it’s easy to use and is powerful enough to have a good touch experience.
Touchscreen Displays generally come in three flavors when it comes to their PC:
Built-in PC
Built in PCs can run on Windows 10, but regularly run on an OS (Operating System) specific to the manufacturer (based on Android). These PCs are often very entry-level and just powerful enough for basic software.
Built-in PCs as well as OPS PCs can run on both PC/Desktop Mode or Kiosk Mode. PC/Desktop mode is mainly used in individual offices or secured rooms, because all the settings and files on the PC are freely accessible.
Kiosk mode on the other hand prevents users from seeing the desktop, and just displays a, by the admin configurable, dashboard with the features the user needs for their session creating a one-click meeting space.
This often includes a session reset functionality that logs out of all applications, deletes files, and closes applications at the end of a meeting.
Which provides ease of use, as well as security for users and IT admins and is often used in shared office spaces.
Microsoft has developed a specific Windows 10 version for their Surface Hub device that essentially provides a kiosk mode. UC Workspace and Kickle are two examples of software that aim to provide this type of control to any other device type.
OPS PC
OPS PC’s are shipped with every Operating System PC’s can have and are usually the norm for corporate clients, for example to run Windows 10 that is standard across other devices. Next to that these PCs are added to have more power in order to run more advanced software and have a better touch experience. Just like built-in PCs these can be set up both in PC/Desktop or Kiosk mode.
BYOD
This is a new concept for touchscreen displays that is gaining popularity recently. Here the display is basically just an empty screen without any operating system. You just connect your own device to make use of the screen. It’s plug & play to project your device’s display on the big screen and use its touchscreen to control. This has two advantages. No worries for IT because there is nothing to secure on the touchscreen display. And ease of use for the user because they know very well how to operate their personal device.
The Microsoft Windows Collaboration Displays developed by Avocor and Sharp are great examples of this. But you can essentially connect your personal device to any touchscreen display. You can for example connect your device running Windows 10 to a Samsung Flip (that has an Android based OS) to run the apps you need.
To make a choice between these three modes it is important to review the use case, which OS is needed for the software users use and IT security guidelines.
6. What Video Conferencing Hardware is Needed?
In today's connected and global world it is hard to imagine situations where a feature like video conferencing will never be used. So the final consideration is what video conferencing hardware like a webcam, microphone and speakers need to be included with the display.
Some touchscreen displays come with webcam and microphone integrated. Others are easily upgradeable with a camera plus microphone such as the Huddly. Both of these options work great when collaborating with a smaller team close to the screen.
For bigger meeting or presentation rooms you will have to consider multiple cameras and microphones for a capable video conferencing solution.
As a final note, here are examples of devices we have seen our clients using:
Touchscreen Displays
Microsoft Surface Hub
👍PROS: Best in class capacitive touch screens, which are the standard when it comes to touchscreen displays. Perfectly fits into the Microsoft ecosystem present at many enterprises.
👎CONS: As capacitive touch is the most expensive, these screens are fairly costly.
Microsoft Surface Studio
👍PROS: Small device that can be transported easily, and has great touch functionality. Again it also perfectly fits in the Microsoft ecosystem.
👎CONS: Due to the limited size (27”), it needs to be placed on a table top and is only suitable for collaboration with 1-4 people.
Avocor Windows Collaboration Display & F-series
👍PROS: Avocors work using the FlatFrog touch technology and can come with a Windows OPS PC, which makes them a great alternative for the Surface Hub.
👎CONS: The F-series don’t have an integrated webcam for virtual collaboration. The Windows Collaboration Display needs an external device (laptop) to work with MURAL.
NEC InfinityBoard
👍PROS: Works using the FlatFrog touch technology and can come with a Windows OPS PC, which makes them a great alternative for the Surface Hub. Has webcams, and microphones integrated.
👎CONS: Fairly steep pricing.
Dell Interactive Touch Monitors (C-series)
👍PROS: Works using the FlatFrog touch technology and can come with a Windows OPS PC. Comes in 55”, 75” and 86”.
👎CONS: Does not have an integrated webcam for virtual collaboration.
Sharp Windows Collaboration Display
👍PROS: Works using the FlatFrog touch technology. Perfectly fits in the Windows ecosystem present at many companies.
👎CONS: Needs an external device (laptop) to work with MURAL.
LG Interactive Digital Board
👍PROS: Works using the FlatFrog touch technology and can come with a Windows OPS PC. Comes in 55”, 75” and 86”.
👎CONS: Does not have an integrated webcam for virtual collaboration.
CTOUCH Leddura 2Meet
👍PROS: Can come with a Windows OPS for running MURAL and comes in 65”, 75” and 86”.
👎CONS: Does not have an integrated webcam for virtual collaboration.
I3 Touch E-series
👍PROS: Budget friendly touch screen that comes in 55”, 65”, 75” and 86” and can come with a Windows OPS PC.
👎CONS: Does not have an integrated webcam for virtual collaboration.
Samsung Flip
👍PROS: Works using the FlatFrog touch technology and is very budget friendly.
👎CONS: Only comes in 55”, does not have an integrated webcam and needs an external Windows device to be connected to run MURAL.
Touch Projectors
Adok Aura Pro
👍PROS: Small, lightweight device with a battery which you can easily move around to another location.
👎CONS: The size of the projected screen is fairly small, so it is only suited for collaboration between 1-4 people. Also the room shouldn’t be too bright and the projection surface needs to be a light color.
Epson EB-710Ui
👍PROS: Budget friendly solution with big screen size.
👎CONS: The cooling fan makes a slight noise and a bright room makes the image harder to see.
This article was originally published on January 22, 2020.
Contact us to discuss your requirements of rugged handheld terminal. Our experienced sales team can help you identify the options that best suit your needs.
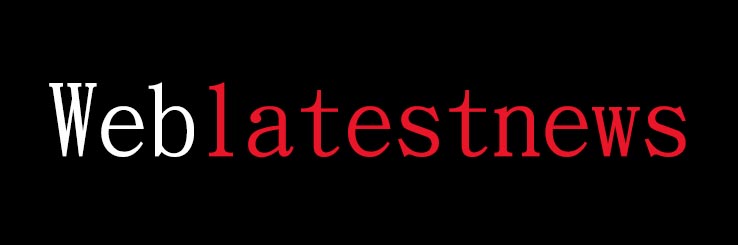
Comments
0